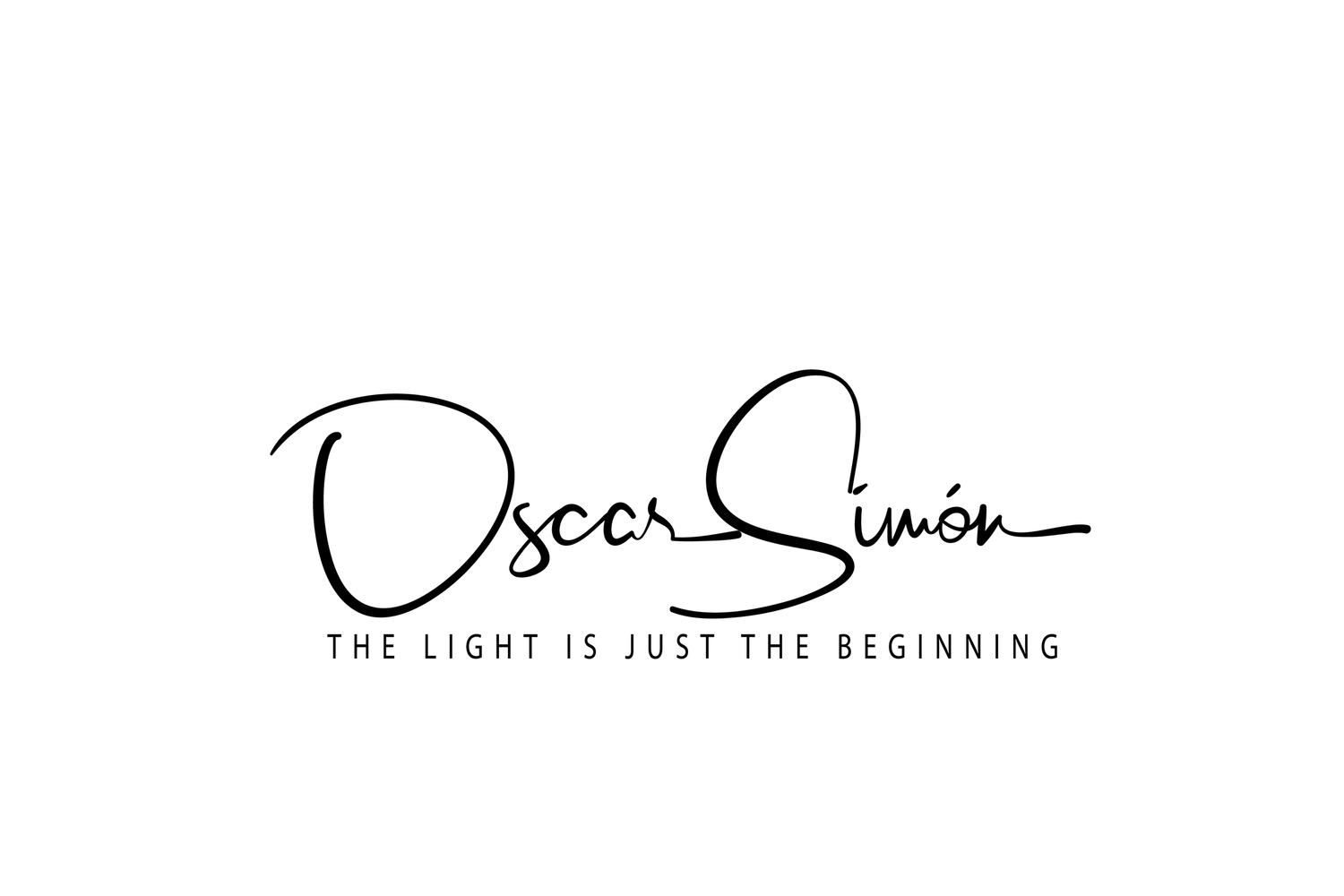AJUSTE TONAL EN LIGHTROOM
El ajuste tonal en Ligthroom es uno de los primeros pasos a dar cuando queremos revelar nuestras fotografías.
Vamos a comenzar a trabajar nuestras imágenes desde el archivo raw para recuperar información en las sombras y en las luces, en este articulo sobre el Histograma vimos que era y como interpretarlo, en este nuevo tutorial veremos como realizar el ajuste tonal en lightroom de una imagen en base al histograma de la imagen para conseguir sacarle todo el partido posible.
COMENCEMOS
Lo primero que he de decir es que yo utilizo Adobe Lightroom para revelar mis archivos raw, pero esto no debe suponer un problema para los que uséis Camera Raw, ya que el motor que utilizan es el mismo y se obtendrán los mismos resultados con los dos programas.
Bien pues llegados a este punto y una vez abierta nuestra imagen en Lightroom, lo primero que deberemos de hacer es identificar que necesita la imagen en base a su histograma.
No vamos a entrar en detalles sobre el histograma en esta ocasión, aquí podéis leer los detalles sobre este, de modo que pasamos a ver para que sirven los diferentes deslizadores de la paleta básica de el modulo de revelado de Lightroom que es el que nos va a servir para realizar el ajuste tonal en lightroom.
Este es el aspecto que muestra la paleta de ajustes básicos cuando abrimos nuestra imagen, como podéis observar todos los deslizadores indican cero excepto los de temperatura y el matiz, que nos dan los valores de temperatura y matiz que salieron de cámara.
LA PALETA BASICA DE LIGHTROOM
Empezando dese arriba tenemos:
Temperatura: este deslizador nos indica la temperatura de color a la que la fotografía fue tomada en cámara, podemos deslizarla en un sentido o en otro y así conseguir que la imagen sea más fría o más calidad.
Matiz: Este nos indica con que matiz fue tomada la foto, también podemos deslizarlo para variar el mismo a nuestro gusto, de esta forma variamos el tono más hacia verde o hacia magenta.
Exposición: Este deslizador sirve para aumentar o disminuir la exposición global de la imagen, en términos de EV, si desplazamos el deslizador hacia la derecha aumentaremos la exposición, si por el contrario lo hacemos a la izquierda disminuiremos la exposición, siempre de forma global.
Contraste: con este deslizador podemos aumentar o reducir el contraste de forma global a nuestra imagen, como en el caso anterior hacia la derecha lo aumentamos y hacia la izquierda lo disminuimos.
Altas luces: con este deslizador podemos realizar un ajuste a la zona de altas luces exclusivamente, sin que se vean afectados los blancos.
Sombras: Este actúa de forma similar al de altas luces, pero en las sombras, es decir afecta a las sombras pero no a los negros puros.
Blancos: con este deslizador modificamos los blancos más puros, aquellos que en nuestro histograma están mas a la derecha.
Negros: Este actúa sobre los negros puros, aquellos tonos que están más a la izquierda de nuestro histograma.
Claridad: con el deslizador de claridad podemos aumentar o disminuir el contraste de la imagen pero a diferencia del deslizador de contraste que lo hacia de forma global, este lo hace de forma mas selectiva ya que solo afecta a los medios tonos de la imagen.
Intensidad: La intensidad, es en términos de saturación los mismo que la claridad al contraste, esto significa que es una saturación selectiva ya que no afecta a la imagen de forma global, si no que lo hace de forma selectiva aplicándose a los medios tonos.
Saturación: con la saturación, actuamos sobre los colores de la imagen de una forma global, esto significa que los cambios en términos de saturación son más notables que con la intensidad.
REALIZAR EL AJUSTE TONAL EN LIGHTROOM
Bien ahora que sabemos qué función tiene cada uno de los deslizadores vamos a ver cómo y cuándo utilizarlos para llevar a cabo nuestro ajuste tonal en lightroom.
En un histograma cómo este no se observan zonas quemadas ni en las altas luces ni en las sombras, pero aun así se ve ligeramente desplazado a la izquierda lo que nos indica que esta algo subexpuesta.
El ajuste a realizar en una imagen que presenta este histograma sería:
1-Ajustar la temperatura de color de la imagen para dejarla ligeramente mas fría, esto es cuestión de gustos.
2-Aumentaremos ligeramente la exposición a +0,20.
-Desplazamos el deslizador de las sombras a la derecha, yo en este caso lo lleve hasta 79 para recuperar detalles en las sombras.
3-Desplazamos el de altas luces hacia la izquierda para atenuar un poco estas y así recuperar detalles en ese rango.
4-Los blancos los llevo hacia la derecha para que mi histograma se expanda en esa zona pero ojo con mucho cuidado de no quemar nada, personalmente me gusta dejar un poco de margen en la parte derecha del histograma.
5-Los negros también los desplazo hacia la derecha en este caso, ya que como he comentado me gusta dejar un poco de espacio con los márgenes.
6-Como al realizar esto la imagen se queda algo plana le aplico un poco de contraste y claridad para que coja mas fuerza.
7-La intensidad la aumento un poco pero no mucho en esta ocasión..
Fijaos que la distribución del histograma ha cambiado ligeramente, solo con estos pequeños cambios es suficiente para que nuestra imagen recupere muchos detalles..
Whatever it is, the way you tell your story online can make all the difference.
CONCLUSIÓN
Debéis tener siempre presente que no existe una receta mágica a la hora de revelar nuestras imágenes, lo más importante es saber cómo funcionan los diferentes deslizadores para así poder utilizarlos en función de lo que nosotros queramos de nuestra imagen y así poder realizar el mejor ajuste tonal en lightroom.
Algo muy importante para llegar a esto es experimentar, no tener miedo a realizar todas las pruebas que os parezcan, la base de un buen aprendizaje es la practica.