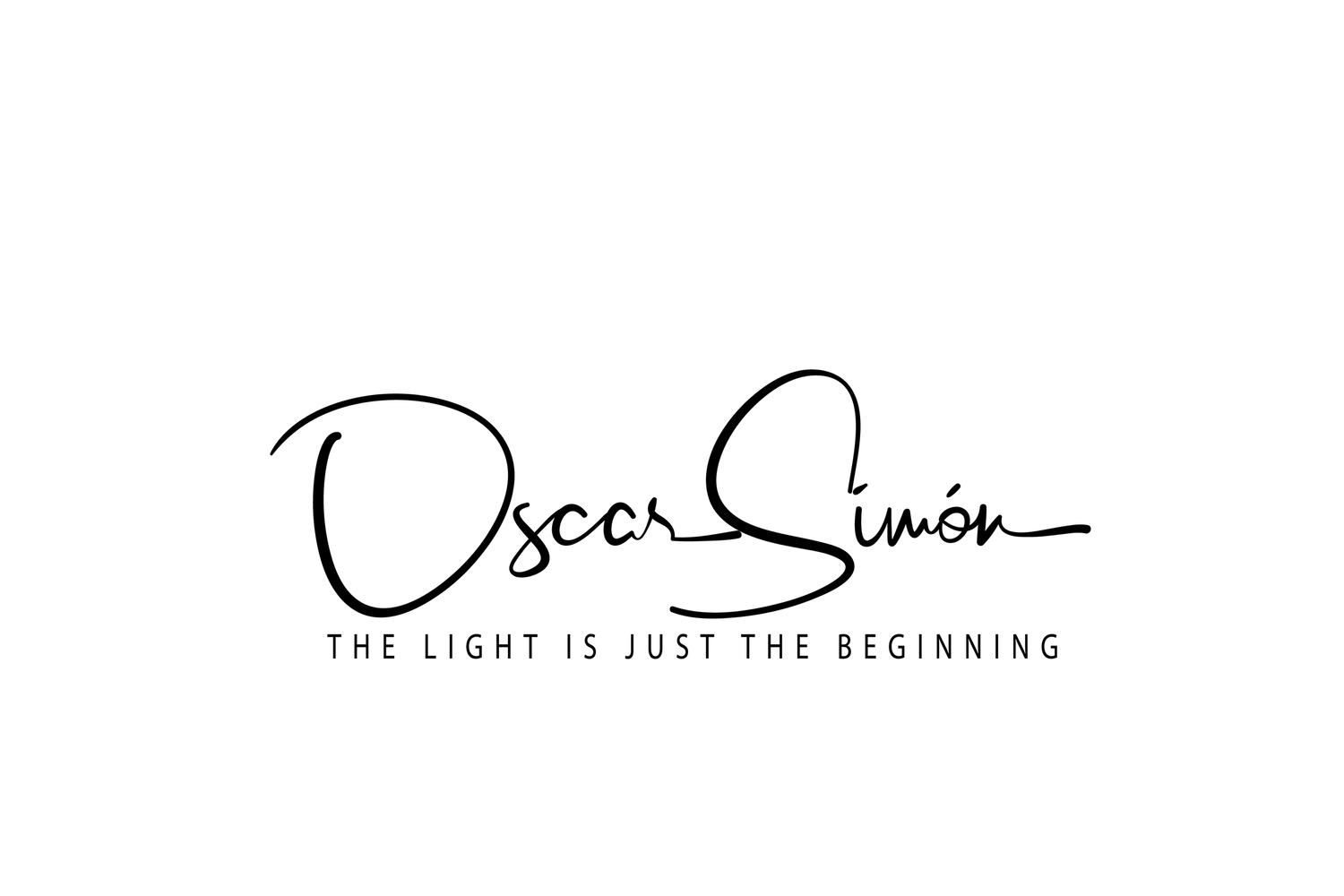TUTORIAL DE MASCARAS DE LUMINOSIDAD
TUTORIAL DE MASCARAS DE LUMINOSIDAD
Este es el tutorial paso a paso definitivo de máscaras de luminosidad en photoshop, todo lo que necesitas saber sobre las máscaras de luminosidad esta aquí, en el aprenderemos cómo crear las diferentes máscaras de luminosidad, las de luces, las de sombras y las de medios tonos.
El uso de estas máscaras de luminosidad nos facilitara mucho el flujo de trabajo y con el tiempo, cuando tengáis más práctica con ellas las incorporaréis de manera permanente, lo que hará que vuestras imágenes de un salto de calidad.
Las máscaras de luminosidad en photoshop se pueden resumir como: la interpretación de la imagen en los diferentes tonos de grises desde el blanco al negro, para después con cada una de las máscaras que somos capaces de crear de forma tan selectiva poder trabajar por zonas nuestra imagen.
De esta manera podemos procesar la zona que deseemos en función de su escala de grises sin afectar al resto de la imagen y lo que es más importante sin generar halos ni artefactos extraños, en este tutorial sobre saturación con mascaras de luminosidad podéis ver un caso practico de uso de las mascaras de luminosidad en photoshop.
TUTORIAL MASCARAS DE LUMINOSIDAD, LUCES.
Lo primero que haremos en este tutorial de mascaras de luminosidad en photoshop, es ir a la paleta canales donde nos encontraremos con cuatro capas una RGB y otras tres para el color rojo, verde y azul respectivamente.
Vista de la paleta canales con sus respectivas máscaras
Una vez nos encontramos en ella, hemos de hacer una selección del canal RGB, para ello utilizamos la combinación de teclas Cmd+click (Ctrl+click en windows) sobre la miniatura del canal RGB.
Esto nos crea una linea intermitente de puntos en la imagen que nos indica que zonas de la misma esta seleccionadas, en este caso hemos seleccionado aquellos pixeles que equivalen al 50% de gris o son mas brillantes, es decir las zonas mas claras de la imagen.
Ahora debemos guardar esta selección, para ello con la selección activa haremos click en el botón guardar selección como canal situado en la parte inferior de la paleta de canales, de esta forma acabamos de crear nuestra primera mascara de luminosidad.
Al hacer esto, generamos un canal nuevo al que por defecto le asigna el nombre de “Alfa1”, vamos a empezar desde el principio a organizar la capas para tener claro que es cada cosa, de modo que le cambiaremos el nombre a este canal y lo llamaremos “Luces1”, para ello hacemos doble click en el nombre del canal que deseamos cambiar y escribimos el nuevo nombre.
Hacemos click en el canal RGB para restaurar la imagen y con la combinación de teclas CMD+D (Ctrl+D en Windows) deshacemos la selección que teníamos activa, para poder crear nuestra siguiente mascara de luminosidad.
Acabamos de crear nuestra primera mascara de luminosidad, esta es la base sobre la que empezaremos a generar todas las demás.
Este es el aspecto que tendría nuestra mascara de luminosidad una vez creada, como podéis observar no existen transiciones duras que es en lo que radica parte del potencial de estas mascaras de luminosidad a la hora de realizar ajustes por zonas.
Ahora que tenemos este canal, vamos a continuar con el tutorial de las mascaras de luminosidad en photoshop, esto lo haremos de forma progresiva mediante la intersección de la selección con la propia máscara.
Pero que es una intersección en PhotoShop, te lo explico, es cuando PhotoShop crea una nueva selección al encontrar los píxeles que dos selecciones tienen en común, para hacer esto debemos en primer lugar hacer una selección por ejemplo la del canal que creamos anteriormente y denominamos “Luces1”.
Esto lo hacemos ejecutando la misma combinación de teclas que se explico anteriormente Cmd+click (Ctrl+click en windows) para seleccionar el canal RGB, lo que hará que aparezcan nuevamente las hormigas de la selección luces 1.
A continuación pulsando la combinación de teclas Shift+Alt+Cmd+Click (Sift+Alt+Ctrl*click en windows) sobre nuestro canal “luces1” obtendremos la intersección de esta misma y nos genera una nueva selección de aquellos pixeles que equivalen al 50% de gris o son mas brillantes pero basada en la selección de luces 1 o lo que es lo mismo el 25% del total de la imagen.
Guardaremos esta selección igual que hicimos anteriormente, a este nuevo canal que se crea y que por defecto adquiere el nombre de “Alfa1” nuevamente le volveremos a cambiar el nombre a “Luces2”.
Ahora ya tenemos dos selecciones de luz, podemos crear, siguiendo este método aquellas que consideremos necesarias para nuestro trabajo.
Aspecto final de la paleta canales tras crear cinco máscaras de luminosidad
Este es el aspecto de nuestras máscaras recién creadas
TUTORIAL DE MASCARAS DE LUMINOSIDAD, SOMBRAS
El siguiente paso en nuestro tutorial de mascaras de luminosidad en photoshop una vez tenemos nuestras mascaras de luces, es el de crear las de sombras, para ello habiendo deshecho cualquier selección con la combinación de teclas Cmd+D (Ctrl+D en windows) realizamos una selección de nuestro canal “luces1”.
Ahora si la invertimos con la combinación de teclas Shift+Cmd+I (Shift+Ctrl+I en Windows), hemos seleccionado los pixeles que son el 50% gris o mas oscuros de la imagen, si ahora guardamos esta selección a la que por defecto le asignara el nombre de “alfa1”.
Le cambiaremos el nombre a “sombras1”, con esto acabamos de crear una selección de pixeles que incluye el 50% de gris o los mas oscuros, es decir lo inverso a lo que hicimos antes.
Ya que tenemos nuestra primera selección de sombras, crearemos las sucesivas intersecciones de las sombras siguiendo el mismo procedimiento que se explico para hacerlo con las de luz.
Cuando estén creadas y renombradas tendremos una paleta de canales que contendrá los canales de luces y sombras para poder seleccionarlos.
Aspecto de nuestra paleta con las máscaras de luces y sombras creadas
Este es el aspecto de nuestras máscaras de sombras recién creadas, como podéis observar son inversas a las de luces
TUTORIAL DE MASCARAS DE LUMINOSIDAD, MEDIOS TONOS
En este punto ya tenemos creadas nuestras mascaras de luces y sombras, llega la hora de avanzar en este tutorial de mascaras de luminosidad en photoshop y crear las de medios tonos, estas son un poco mas liosas de conseguir pero no imposible., te cuento como crearlas.
La idea que perseguimos con las de medios tonos es restarle a la imagen los pixeles más brillantes y los más oscuros, esto nos deja evidentemente con los medios tonos.
Para ello lo primero que debemos hacer es una selección de toda la imagen con la combinación de teclas Cmd+A (Ctrl+A en windows) para seleccionar el 100% de los pixeles, después le vamos a restar una de nuestras mascaras de luz y otra de sombras de las que hemos creado anteriormente.
Ahora para crear una máscara base de medios tonos restaremos a la selección que tenemos de toda la imagen el canal “luces1” y el canal “sombras1”, para ello usamos la combinación de teclas Alt+Cmd+click (Alt+Ctrl+click en windows) y haremos click en la miniatura del canal “luces1” y “sombras1” respectivamente.
Hecho esto guardamos nuestra selección como ya vimos antes, y de nuevo nos creará un canal al que llamará “Alfa1”, nuevamente le cambiaremos el nombre y en esta ocasión lo llamaremos MT1.
Existe una salvedad en las mascaras de medios tonos, y es que las demás no se crean realizando una intersección de la capa MT1, sino que debemos crear todas por separados, ¿porque?, pues porque podemos crear la mascara de medios tonos que prefiramos o necesitemos para el ajuste que deseemos realizar.
Esto significa que en una capa de medios tonos puedo restar la capa “Luces2” y “Sombras4”, como veis nos dará una mascara concreta para una zona determinada de la imagen en la que he restado elementos bastante brillantes y elementos muy oscuros.
Sé que es un tanto lioso, pero la mejor manera es que practiques creando mascaras de medios tonos y observando que selección se crea con cada una de ellas.
Para este tutorial he creado las mascaras de medios tonos básicas, es decir aquellas en las que resto las diferentes selecciones de luz y sombras por igual, o lo que seria los mismo
MT1= la resta de “luces1” y “Sombras1”
MT2= la resta de “luces2″ y” sombras2″
MT3= la resta de “Luces3” y “Sombras3”
MT4= la resta de “luces4” y “sombras4”
MT5= la resta de “luces5” y “sombras5”
Al finalizar nuestra paleta de canales deberá presentar un aspecto similar a este
Y el aspecto de nuestras máscaras de medios tonos será el siguiente
CONCLUSIÓN
Solo falta decir que debéis tener en cuenta que igual que hemos creado estas mascaras de luminosidad en photoshop basadas en el canal RGB, podéis hacerlo con cada uno de los otros canales, el rojo, el verde o el azul según os venga mejor para el ajuste que estéis buscando aplicar.
Con todo esto, que no es poco ya tenemos creadas nuestras diferentes mascaras de luminosidad en photoshop, ahora solo falta empezar a incorporarlas a nuestro flujo de trabajo y explorar sus muchas posibilidades.
Un ejemplo practico lo puedes ver en este TUTORIAL en el que te enseña a saturar tus imágenes utilizando las mascaras de luminosidad en photoshop.
Ojo no olvides eliminar estas mascaras cuando termines de trabajar y guardéis vuestra imagen ya que el tamaño del archivo se incrementa con las mascaras y guardarlas es algo innecesario.
Si te ha gustado este tutorial de máscaras de luminosidad en photoshop no dudes en compartirlo, y si tienes cualquier duda puedes ponerte en contacto conmigo sin problemas a través del formulario de contacto de mi pagina.